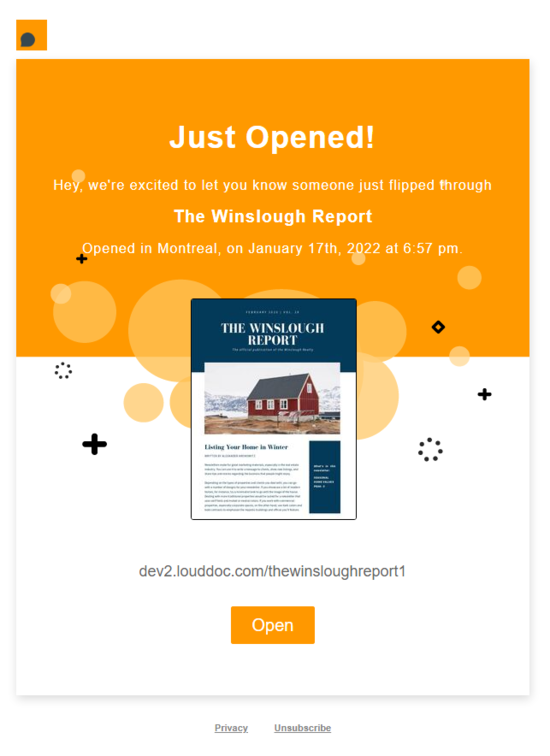Sharing Your LoudDoc
Get your LoudDoc in front of your customer, in the digital channels they hang out.
Time to share your LoudDoc with your customer. We've made sharing simple, with each LoudDoc having a dedicated, brandable link, and easy to use sharing tools. Now, instead of your customer trying to open up another PDF attachment in their email, they just tap the link and voila, they're flipping through your LoudDoc on the device of their choice.
The SHARE Tab
You can access the share tab from the dashboard and from the app ribbon at the top of any tool you are currently in.

The share tab is customized for the current LoudDoc. From here, you can access and manage your LoudDoc link, manage your notifications, and use prebuilt integrations to send in email, post to social networks, and embed on your own website.
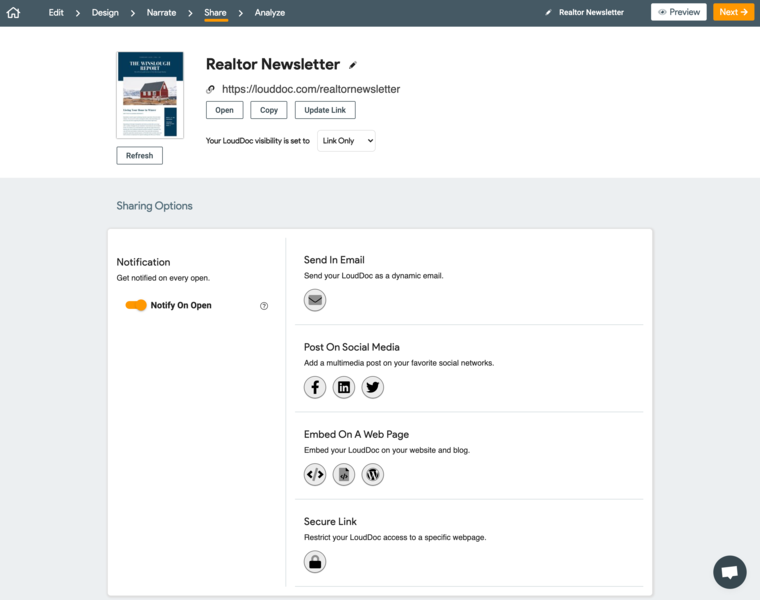
Your Dedicated LoudDoc Weblink
Every LoudDoc has a weblink that is unique. The weblink is displayed with a thumbnail image of your LoudDoc cover at the top of your share tab.
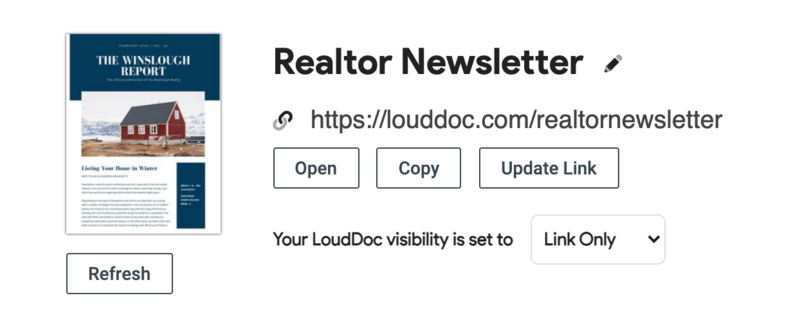
Use the open button to view your LoudDoc in a new browser tab. Use the copy button to add a copy of the weblink to your pasteboard, so you can paste the LoudDoc weblink in your favorite program (like a messenger, email, or browser address bar).
# Update Link
There are two parts of your LoudDoc weblink that you can customize:
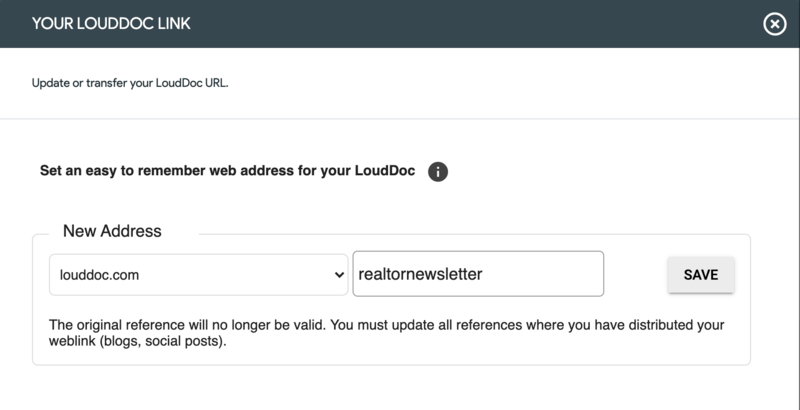
The domain can be customized with your organization's domain name. This will mask the louddoc.com part of your weblink with your own domain. This is easy to do, but it will require adding some information to your DNS server. Learn more about setting up your own domain here.
You can update the filename of your URL. Simply type in the new filename into the link field and tap Save. This will be your new weblink.
Important Tip: If you change your filename, your original weblink will no longer work.
# LoudDoc Visibility
Visibility determines who and what can access your LoudDoc. There are four settings you can choose from:
Public: Your LoudDoc is open to anyone, including search engine crawlers.
Link Only: Only those with your weblink can open and view your LoudDoc.
Password: Add multiple passwords to your LoudDoc and track who and when your LoudDoc is accessed.
Pause: no one can view this LoudDoc. You can still view it in your account.
Sharing Tools
We have built a number of tools to make sharing your LoudDoc quick and easy.
Send In Email
Send a rich html email of your LoudDoc that makes your customer want to click and open. It's so much better than attaching a huge PDF to an email that no one wants to open.
Tap the email button and you'll open the available formats for your email. Select the layout you'd like to send.
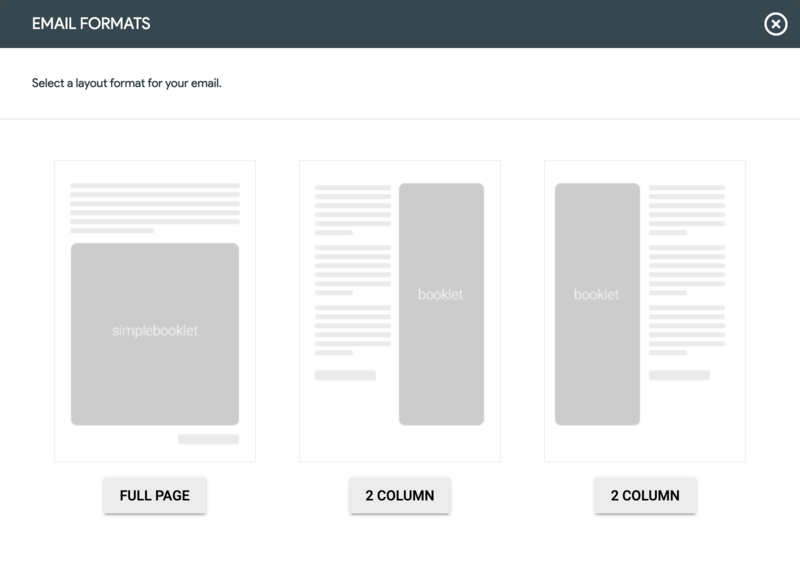
You are now in the email composer. In the left hand column, compose your email, including the email address of your recipient, your sender email address, a subject header, and your message. As you compose your email, the preview window will display in the right hand column.
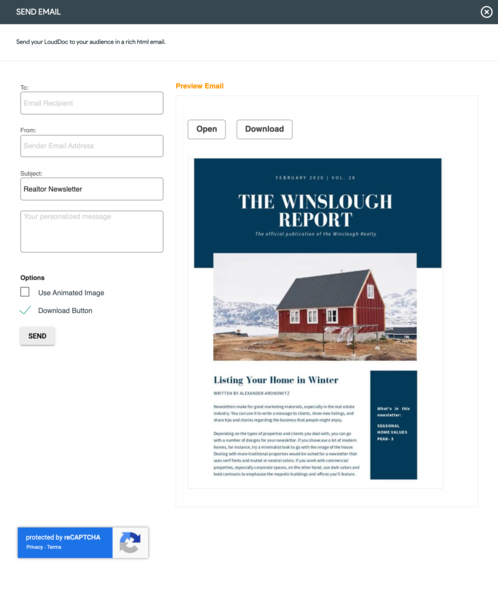
Once you've created your email, tap send and we'll cc your LoudDoc account email address.
Post On Social Media
You can make a rich, image friendly post to your favorite social media platform.
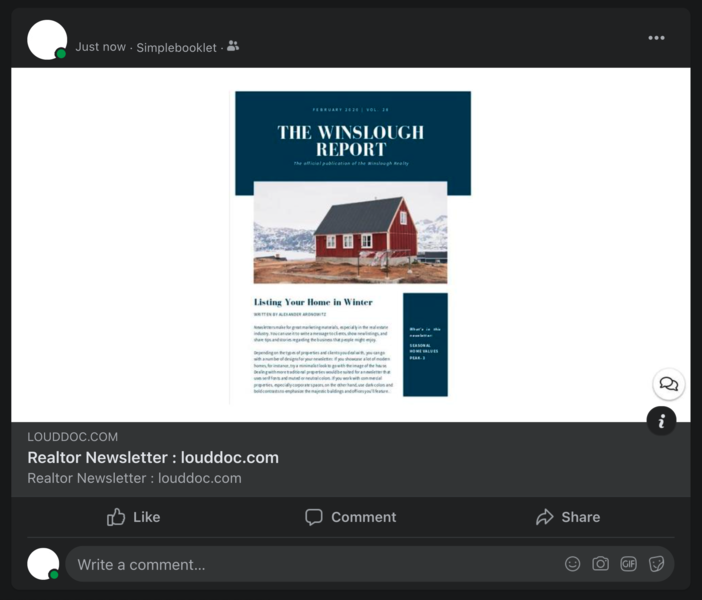
Important Tip: Please keep in mind that for many of these platforms, you may already need to be logged in, or log in during the process of choosing your post format to be able to share.
# Post To Facebook
Click and choose a post style.
You'll get a preview of what your post will look like. Click post and you're done!
# Post To Linkedin
Click and preview a Linkedin post of your LoudDoc. Choose to send as a private message or a public post to your Linkedin Feed.
# Post To Twitter
Click and preview your Twitter post of your LoudDoc. Update your message and tap tweet to send.
Embed On A Webpage
Embedding your LoudDoc means coding your interactive LoudDoc into another site or home page. This creates a LoudDoc that can be flipped, heard and enjoyed even outside of LoudDoc.
Important Tip: There are some users who do not necessarily trust or want to click links. Embedding your LoudDoc not only advertises your content on multiple platforms, but is also another form of accessibility for your readers.
# iFrame Embed Code
Click to open a new tab where you can edit the appearance and function of your LoudDoc code. The very first box on top is where you copy and paste the raw data of your LoudDoc into a HTML editor on another site.
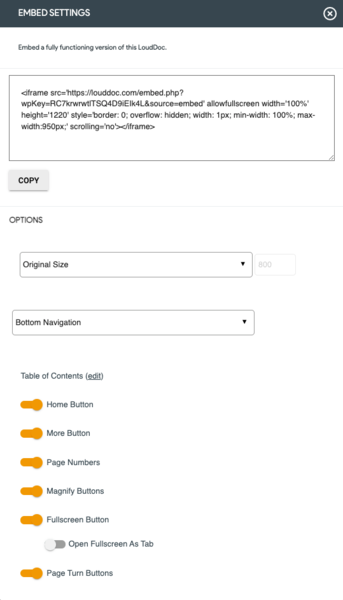
Beneath Options are many different aspects that can be customized to change the appearance of your embedded presentation. Such as changing the document size, and customizing navigation buttons. Many of these options are dependent on how you would like your LoudDoc to be presented.
# Cover Image And Link Code
Click to be directed to a new tab. The Code Snippet tab is available for the purpose of adding your LoudDoc into web services that aren't iframe supported.
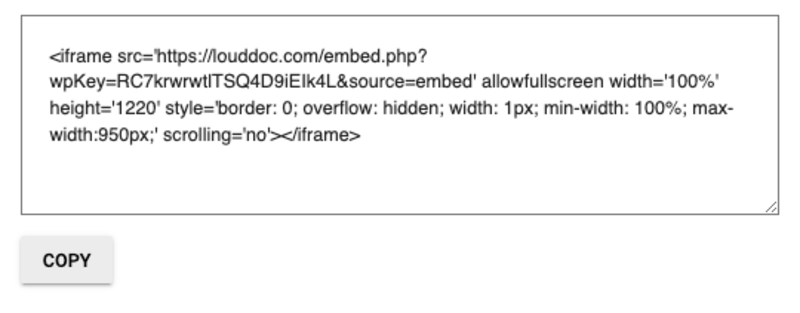
Copying this code and placing it into the HTML of that site creates a cover image for your readers to click and be automatically redirected to your LoudDoc.
Important Tip: Think of this function as an image link. Your readers will click a cover page of your LoudDoc instead of just a link.
# Wordpress Shortcode
Click to be directed to the Wordpress Code tab. You'll have the option to copy the code given in the box above into your Wordpress HTML editor or install a shortcode through the Wordpress plugin on LoudDoc.
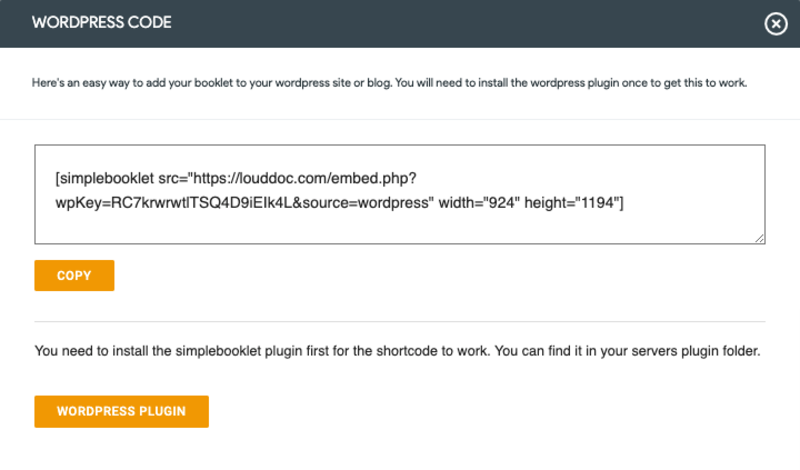
In order to do the latter, you'll first need to install a Wordpress plugin. After that, you should be able to access your shortcode through your Wordpress plugin.
Secure Link
You can set your LoudDoc to only be accessed from a specific location on the web. This is a great tool if you are using LoudDoc for internal employee communications or on a customer portal, where the audience has already been credentialed to access information on this web page.
Secure links do not need to use passwords. If anyone gets access to the link without going to the page the LoudDoc was secured to, they will get a message letting them know they cannot access this link.
# Setting Your Secure Link
Tap the Secure button to set up your secure link.
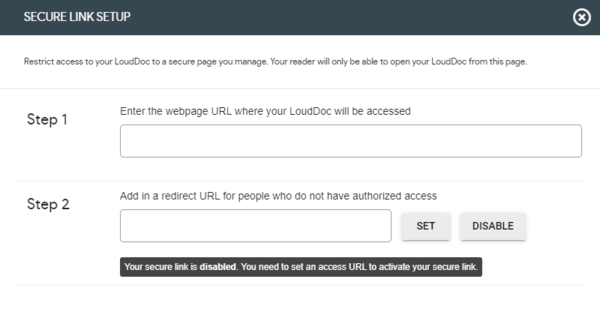
To lock your LoudDoc weblink to a specific page, enter the URL of the page it will only be available to be opened from.
Then set a new link where you can send people who try to access the link not from the secured page.
Now, add the LoudDoc weblink or the LoudDoc embed code to the secure page where your LoudDoc is accessible from.
Important Tip: This feature is only available on business plans.
Notifications
By default, we'll notify you whenever your LoudDoc is opened. You'll receive an email with the date, location, and time your LoudDoc was viewed. You can turn off notifications by toggling off the Notify On Open tool.