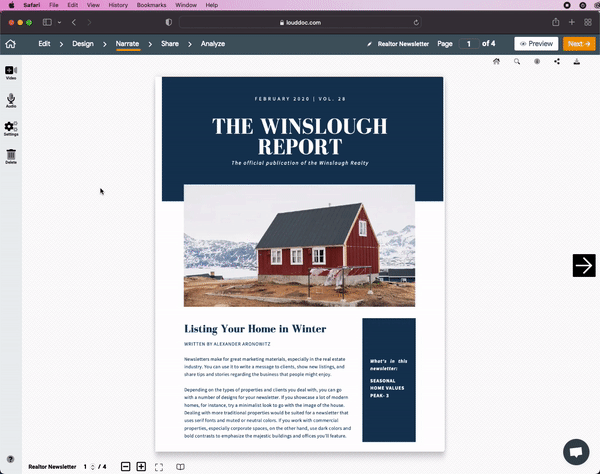Narrating Your LoudDoc
Use per page narration to help guide your audience through your LoudDoc document.
Holding your customer's attention and keeping them focused on what's important is a huge challenge. People don't have time to read through your document. They'll skim content, which opens up the risk of misunderstanding, confusion, and just missing the important bits of your communication.
Personalized Narration
LoudDoc solves these problems using per page narration in your digital document. When you narrate your pages, either with video or audio only recordings, you are guiding your customer through your content. You can point out what's important, keep them focused, and reduce the chances of miscommunication. You'll also be adding a human element to your content, building trust and confidence in the messages you are communicating.
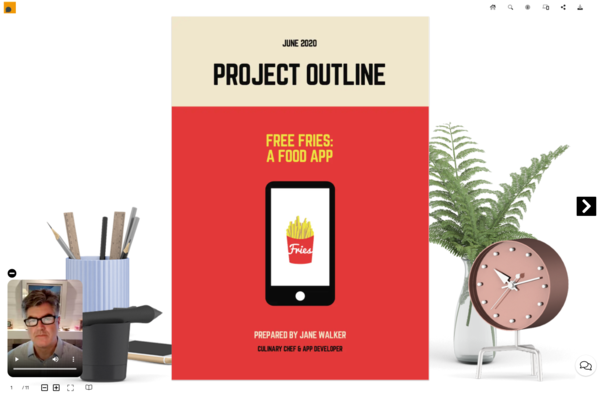
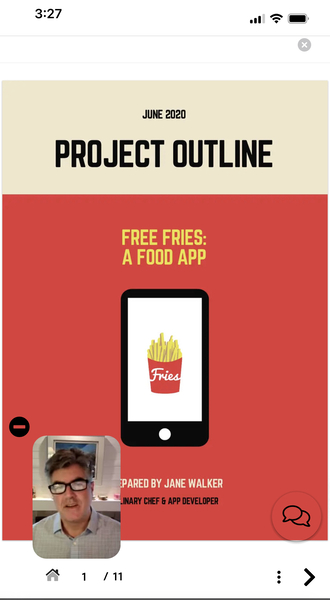
LoudDoc uses a different approach than most screen recording solutions. With screen recorders, you are expected to nail your recording in one go, then get a single video file at the end. On LoudDoc, you only narrate the pages you want, giving you the time to get your recording just right.
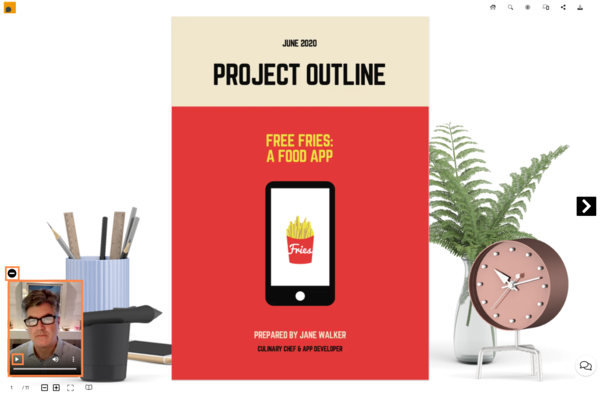
The NARRATE Tab
Adding per page narration to your LoudDoc all takes place in the NARRATE tab. You can use your webcam/microphone, or upload an existing video/audio file to add narration to any of your pages. Only narrate the pages you want.
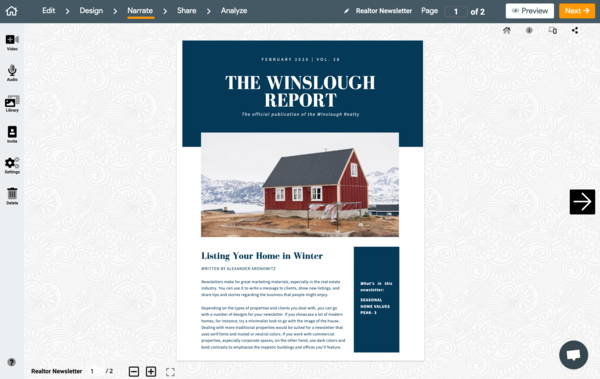
All the tools for recording and managing your narrations are found in the left hand toolbar.
Important Tip To keep you on point and not lose the attention of your audience, we have a limit of 1 minute of video narration or 2 minutes of audio only narration.
Video Narration
You can record video narration snippets that appear on each page of your LoudDoc presentation. Video narration works great for creating that personal connection with your customer right on your pages.
# Record A Video Narration
On the left hand toolbar, tap the Video Narration button . This opens the video recording tool and connects to your webcam and microphone. You should see yourself in the video preview window.
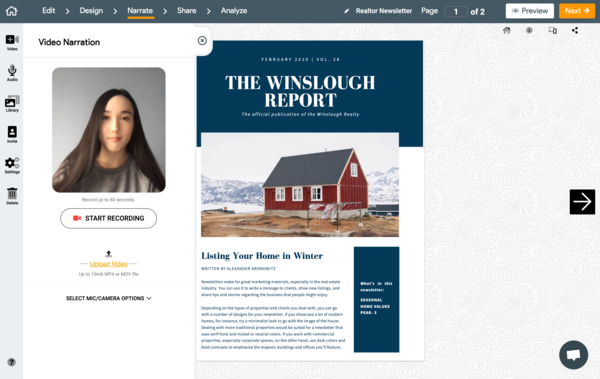
To start recording, tap the button. You'll get a 3 second countdown. Look into the camera and record yourself for up to 1 minute.
You'll see how much time you have left in the stop recording button. When you've finished recording, tap the stop button.
To preview your recording, tap the play button in the video preview window.
If you are happy with your recording, tap the button. This will add it to your LoudDoc page.
If you would like to try again, tap the redo narration button. Youll be able to record yourself again. You can make as many recordings as you need until you are happy with your result.
Important Tip When recording, try to do so in a quiet, well lit room. Don't be afraid of multiple takes, it's normal and the best way to get the result you want.
# Upload an Existing Video
You don't have to use your webcam for video narration. If you have an existing video (up to 10mb in size), you can upload it here.
This is a great way to record yourself in another environment. For example, you could record yourself on your mobile device at the property you are showing off, or on the factory floor where the product you are describing is being made. It's even great for getting a subject matter expert or a customer to send you a testimonial recording for you to include in your LoudDoc page.
Audio Narration
You can record audio only narrations to your pages. Audio narration only uses your microphone. This is useful if you want to add that personal experience but aren't comfortable video recording yourself. Audio narrations can also be longer (up to 2 minutes) so it can help when you have more to say.
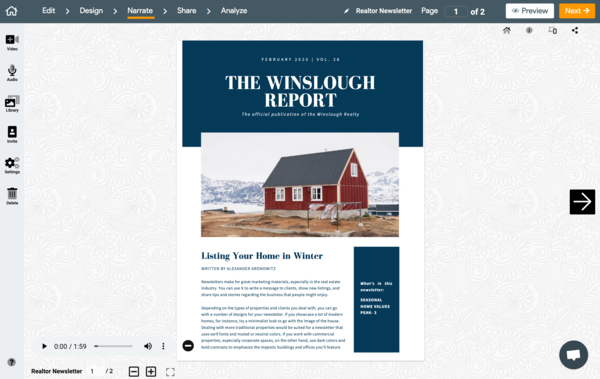
The audio only player appears in the bottom left position of your LoudDoc presentation.
# Record Your Audio Only Narration
From the NARRATE toolbar, tap the Audio button . Then, tap the button. You'll have up to 2 minutes to make your audio only narration.
The stop recording button will display how much time is remaining on your narration. Once you are done, tap the stop button. You can preview the recording in the audio player.
Tap the button if you are happy with your recording, or tap the redo narration to record a new audio only narration.
When you view your LoudDoc, you'll see the audio player in the bottom left corner of your page.
# Upload an Existing Audio File
You don't have to use your microphone for audio narration. If you have an existing audio file (up to 10mb in size), you can upload it here.
This is a great way to use an audio recording from another source for adding to your page. For example, it's great for getting a subject matter expert or a customer to send you a testimonial recording for you to include in your LoudDoc page.
Important Tip: If you already have a recording on this page, your new recording will replace the existing recording.
Setting Up Your Webcam And Microphone
Both the video and audio narration tools make it easy to choose which webcam and microphone you can use on your device. Simply tap the option to choose the microphone and camera you want LoudDoc to use for your narration.
Customized Narration Settings
Your per page narrations can be customized how they play when your customer is flipping through your LoudDoc.
You can set your narration to automatically start to play when your LoudDoc page is first opened. From the settings menu , toggle on or off the narration activity you want for this page.
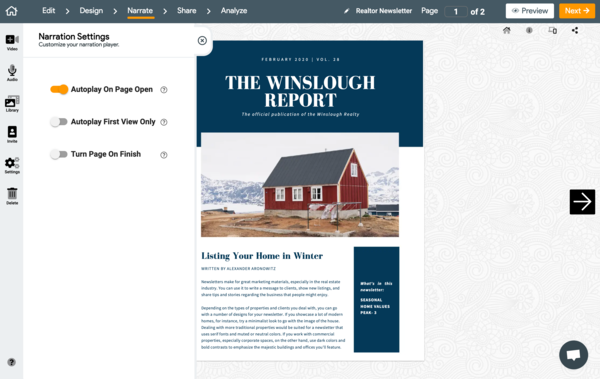
# Autoplay On Page Open
Toggling on the Autoplay on page open makes your narration start immediately. There is no need for your customer to interact with the narration to make it start. If you set Autoplay to on, you will have the option to also select if it always plays on page open or just the first time your customer views that page. This is useful if you have a LoudDoc where your customer is flipping back and forth through pages and doesn't need your narration to play every time.
# Turn Page On Finish
Once your narration has completed, you can toggle this setting on so that the LoudDoc automatically flips to the next page. This is great for LoudDocs which you want to guide your customer through the entire document. It's similar to a presentation of your content when you can't be in the room.
Delete Your Narration
You can remove any narration you've added to any page. Tap the delete button . You'll get a preview of your current narration. You can tap the delete button to remove the narration from this page.
Important Tip: Before you delete your narration, you can save it to your narration library, allowing you to reuse it at another time.
Troubleshooting Narration
# Browser Permissions (Chrome)
Because LoudDoc uses your personal recording devices and is connected to the internet through a browser, there may be times where your device, internet or trackers do not trust LoudDoc to give it access to these personal devices. In these instances, you will need to manually switch your browser's permissions to allow LoudDoc to access and use them to create a video narration.
First go to the SETTINGS of your browser. Type in a keyphrase related to which function you would like connected, like "microphone" or "camera".
Tap Site Settings.
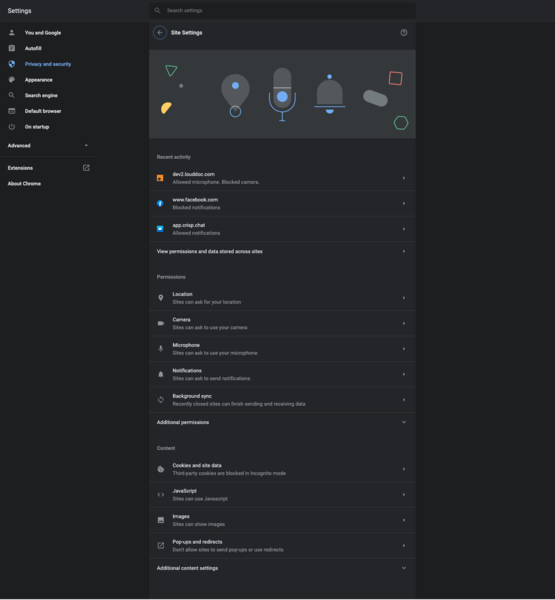
Beneath Permissions, find the function that is blocked on LoudDoc, tap it, and give permission for it to be used in LoudDoc, or for sites to ask you for permission to use these recording devices.
You could also possibly find the site louddoc.com on your Site Settings beneath Recent activity. Opening this will allow you to edit your permissions on a more advanced level.
# Browser Permissions (Safari)
Because LoudDoc uses your personal recording devices and is connected to the internet through a browser, there may be times where your device, internet or trackers do not trust LoudDoc to give it access to these personal devices. In these instances, you will need to manually switch your browser's permissions to allow LoudDoc to access and use them to create a video narration.
Right-click Safari on the top left and click Settings for louddoc.com.
You should see a new window beneath your browser tab. Find the function you would like to switch on by scrolling to that section and selecting Allow from the dropdown menu beside that option.